- Go to Scanshare user section and click "User Single Sign On":
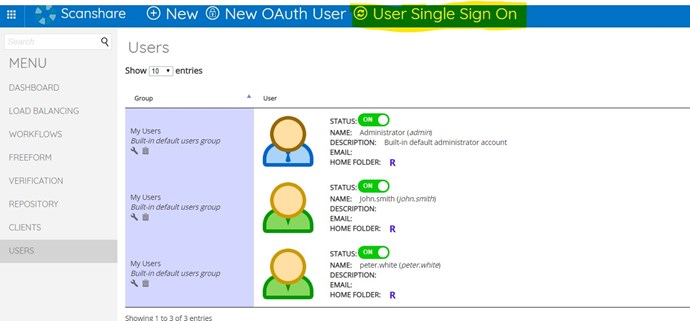
- In the next dialog click + and as profile "Type" select "Azure":
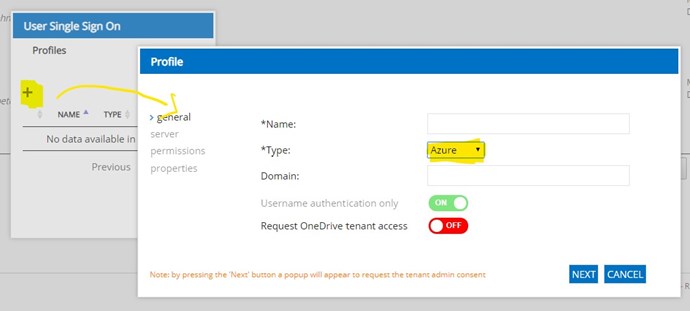 In this dialog you can insert:
In this dialog you can insert:
- The name of the profile
- The Type of the profile (obviously Azure)
- The Domain of the Azure tenant
- The Username authentication only is obviously enabled and it is not possible to disable it because after this operation it will be possible to log in only with the username.
- Enable or Disable the Request OneDrive tenant access, It is possible to connect all OneDrive for Business users without making the OAuth configuration for each user. Only the Azure administrator user will do the OAuth for everyone.
- If "Request OneDrive tenant access" is disabled:
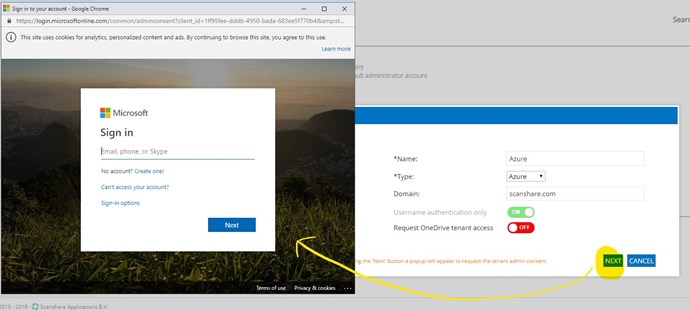 here you will need to insert the credentials of your Azure administrator and click "Next"
here you will need to insert the credentials of your Azure administrator and click "Next" - You will now be given information on the permissions that you are about to provide to the Scanshare application before accepting them:
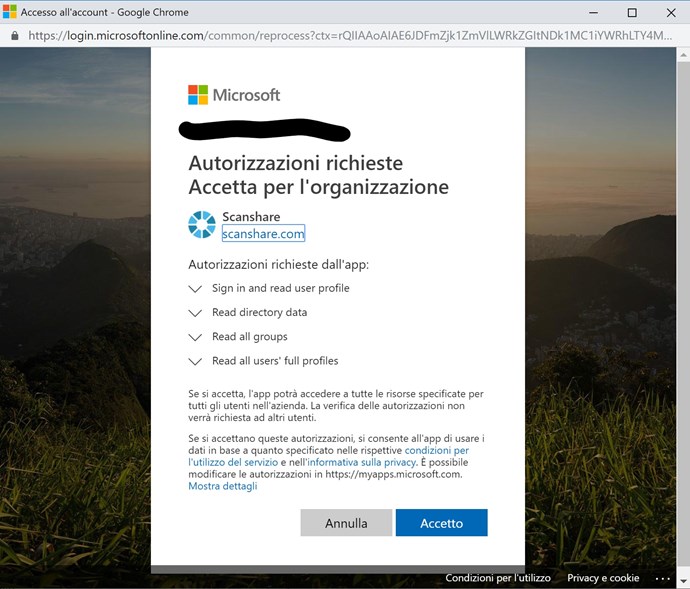
- If "Request OneDrive tenant access" is enabled:
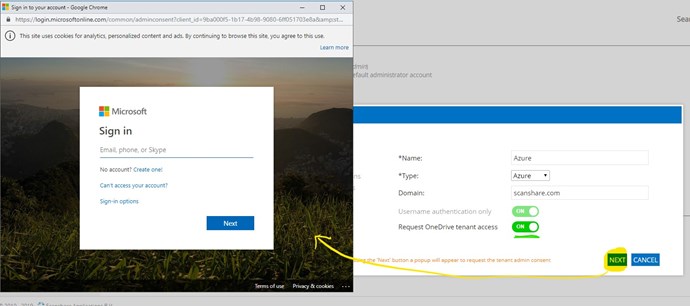
- Also in this case after insert the Azure admin credential, you will now be given information on the permissions that you are about to provide to the Scanshare application before accepting them:
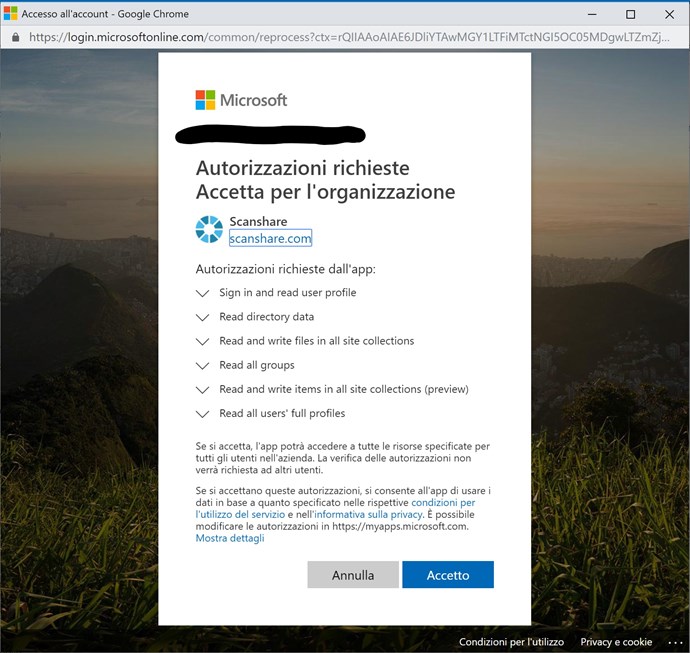
- After accepting the permissions required for the organization, you will have access to the Azure AD and if you also enable the "Request OneDrive tenant access" all users in the organization can use OneDrive for Business without creating OAuth profiles for each one:
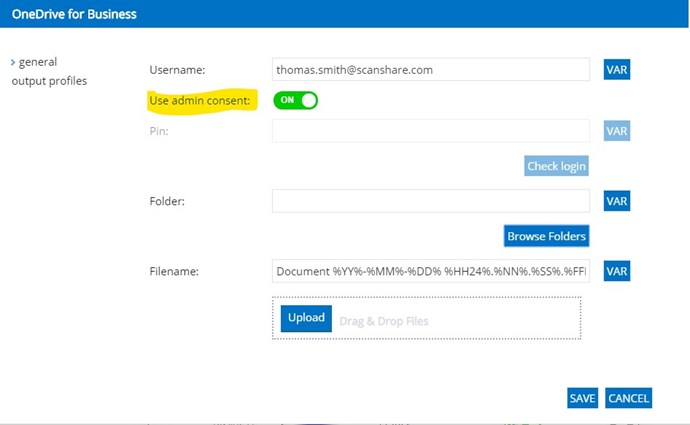 simply by enabling the "Use admin consent" field.
simply by enabling the "Use admin consent" field.
HowTo: Configure Azure AD & tenant admin access
- 863 Views
- Last Post 06 August 2019
luca.scarpati
posted this
06 August 2019
- Last edited 29 January 2020
Categories
Search
This Weeks High Earners
-
 kubetkyc8
20
kubetkyc8
20
-
 789win939com
20
789win939com
20
-
 Draupadi
2
Draupadi
2
-
mmccauley 2
-
 emma obama
2
emma obama
2

